
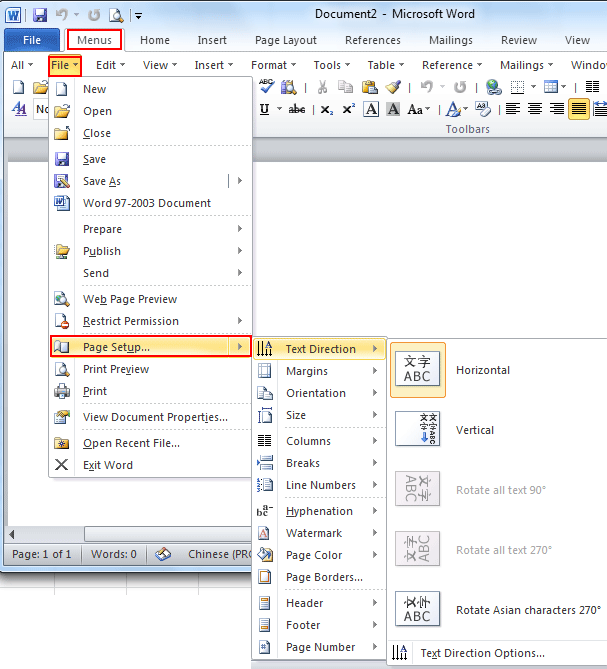
- #Cannot open wordfast classic on word 2000 how to
- #Cannot open wordfast classic on word 2000 pdf
- #Cannot open wordfast classic on word 2000 software
- #Cannot open wordfast classic on word 2000 free
But if you need to fix damaged Word documents, Stellar file repair software is here to help.I’ve been meaning to write about CAT tools for some time now, but before you all shoot me down in flames, I should start off by saying that I don’t claim to be a technological wizard! This is a purely personal analysis, based on my use of Wordfast Classic and Trados Studio. Then follow the above-recommended methods for help.įor the most effective methods, Method 1, 2, 3 provided by Microsoft deserves a try. It is possible to resolve the problem in 2022 now.Īll you need is to stop using the Word file, disable background programs, especially some cleaning tools. doc file but continuously get denied with the error message 'Word experienced an error trying to open the file', don't worry. Word Experienced An Error Trying to Open The File Is Fixable in 2022, Do It Now Step 3. Wait patiently, when the Word application displays and shows the content of the unopenable Word file, save it as a new file. Step 2. Select the Word file that won't open.Ĭlick "Recover Text from Any File (*.*) from the drop menu next to the File name column. Step 1. Open the Word application, go to "File" > "Open" > "Browse". When a Word file becomes unopenable, you can try to use Text Recovery Converter to fix a corrupted Word file that won't open with an error message.
#Cannot open wordfast classic on word 2000 pdf
This file repair tool can fix corrupted Word, Excel, PPT, and PDF files in various file formats. Stellar Toolkit for File Repair can fully scan and repair the corrupted or unopenable Word file in Windows 10/8/7 quickly. The next efficient way that you can try is to turn to a Word recover and repair tool for help. You may now be able to access the content inside the document now. Click "OK" to save changes.Īfter this, close Word and open the file which contains the "Word experienced an error trying to open the file" error. Step 4. Click "Browse" to navigate the path in which you saved your Word files and check "Subfolders of this location are also trusted". Step 3. Click "Trusted Locations" > "Add new location". Then you can reopen the Word document when has a "Word experienced an error trying to open the file" error, it should be openable by then. Step 4. Save the changes and close the Word application. Enable Protected View for Outlook attachments.Enable Protected View for files located in potentially unsafe locations.Enable Protected View for files originating from the Internet.Step 3. Click "Protected View", uncheck the next three options, and click "OK": Step 2. Go to "File" > "Options" > "Trusted Center" > "Trust Center Settings.". Step 1. Open the Word application on your computer. Step 2. On the General tab, click "Unblock" and select "OK".Īfter this, try to reopen your Word file and see if the problem still exists. Step 1. Right-click the problematic Word file that won't open, and select "Property". Back up all the Word document files to another location immediately.Exit and close all virus cleaning programs.Stop using the Microsoft Office applications.Prerequisite - Here are some tips that you should first follow to get your device ready: Solutions: Fix (DOCX/DOC) Word Document Experienced An Error Trying to Open the Fileįix Word experienced an error immediately - 5 methods:
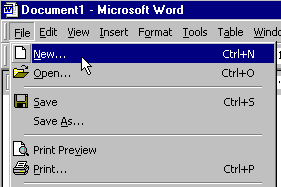
Pick a proper solution as listed in the next part and follow to make your Word file openable and accessible again in Windows 10/8/7.
#Cannot open wordfast classic on word 2000 software
File altered during the transmission by third-party software.
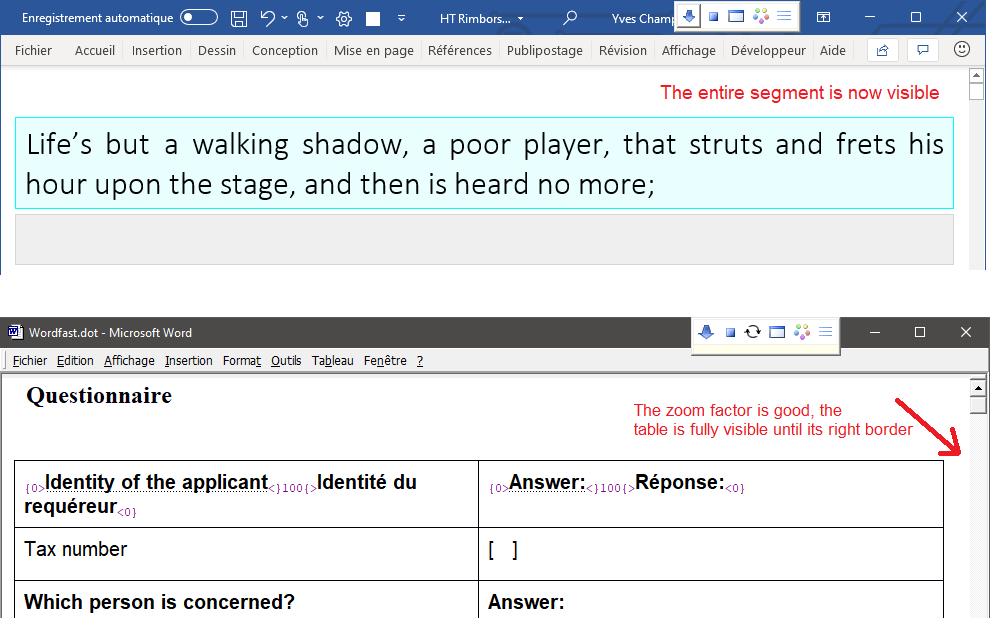
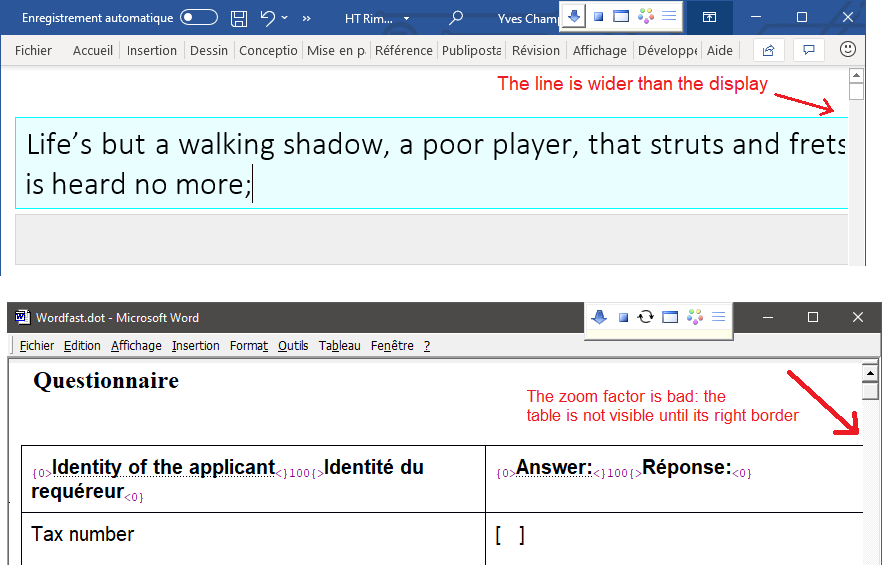
Causes: Why Is Word Won't OpenĪs the error message addressed, the reason why the Word document won't open could be:
#Cannot open wordfast classic on word 2000 how to
So what caused this error and how to fix this issue? Let's see.
#Cannot open wordfast classic on word 2000 free


 0 kommentar(er)
0 kommentar(er)
